How To Add Apps To Multi Window Tray
Use Multi window on your Galaxy Z Fold and Z Flip

The Multi window feature on your Galaxy Z Fold or Z Flip can help you multitask like a pro throughout the day. If you want to watch a video while looking through photos, or send emails while browsing the news, simply open the apps at the same time using split screen or pop-up view. Three apps can be used at once on your Z Fold, and up to five can be opened in popup view on your Z Flip. The Multi window tray can be customized to include your most-used apps, so you'll always have everything you need.
Note: Split screen view and pop-up view are not supported on the front screen of the Galaxy Z Fold or Z Flip. Some apps do not support split screen view.
The Multi window tray on the Galaxy Z Flip and the Galaxy Z Fold is a convenient menu where you can store apps you frequently use in split screen view or pop-up view. You can customize the tray, so your favorite apps are always right there when you need to multitask.
First, you'll need to open the tray:
-
Galaxy Z Flip: The Multi window tray has a handle on the right side of the screen. Swipe left on the handle to open up the tray.
-
Galaxy Z Fold: Swipe left from the screen's right side to open the Multi window tray.
Then, you can start customizing the tray:
-
Once the tray is open, tap thegrid icon to see all of your apps. Or, tap theEditicon the bottom.
-
To add an app to the Multi window tray, just tap it. The app will be added to your Multi app tray.
-
You can search for more apps to add using the search bar at the top, or by swiping left to view more apps.
-
When you're done selecting your desired apps, tapSave.
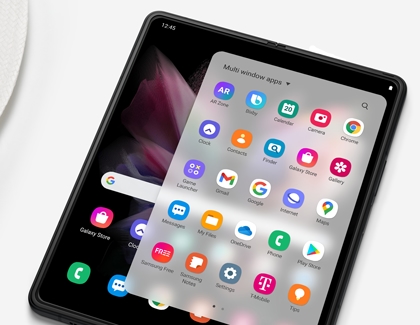
If you have a Galaxy Z Flip, you can take the customization further. Tap the Settings icon in the Multi window tray; from here, you can turn the Multi window tray shortcut on or off, or change which side of the screen the handle appears. If you don't like where the handle is currently positioned, just drag it up or down the screen's edge to a new location. Once you are satisfied, tap the switch next to Lock handle position to prevent the shortcut handle from moving.
When it's unfolded, the Galaxy Z Fold supports up to three apps in Multi view. You can use Multi view on the Z Flip when the phone is fully opened or when it's folded in Flex mode.
-
From the screen's right side, swipe left to open the Multi window tray. Tap thegrid icon to access all of your apps.
-
To open an app in split screen view on the Z Fold, drag and drop it to the left, right, or center of the screen, and then do the same for two more apps. To open one in pop-up view, just drag the app to the center.
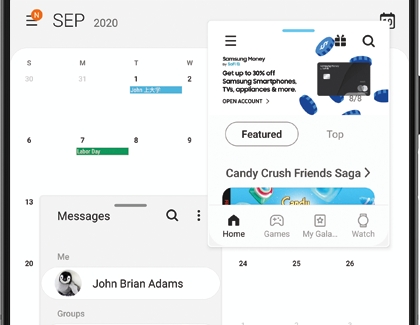
-
To open an app in split screen view on the Z Flip, drag and drop the app to the top or bottom of the screen, and then do the same for another app. To open one in pop-up view, just drag the app to the center.
-
-
Alternatively, you can tap Recents, tap an app's icon, and then tap either Open in split screen view or Open in pop-up view. To close an app, tap the X in the top right corner.
-
When you are in pop-up view, you can rearrange your opened apps by moving the windows to your liking. If you need a larger view for a certain app, tap the expand icon at the top to expand the window.
-
When you are in split screen view, you can use the blue dividers between the apps to adjust the size of the windows.
-
On the Z Flip, your apps will remain active if you switch to Flex mode. Keep the phone propped open on a desk or in your hand to continue using split screen or pop-up view.
You can use Multi window and App pairs on your Galaxy Z Fold2 and Z Flip 5G as well! Some of the features are a little different. For example, you can add three apps to an App pair on the Z Fold2.
Multi window on your Z Fold3 and Z Flip3 is similar to previous models. You can even create app pairs for your favorite apps!
-
From the screen's right side, swipe left to open the Multi window tray.
-
On the Z Fold3, tap the grid icon. On the Z Flip3, tap the three vertical lines, and then tap All apps. From here, you'll be able to see all of your current apps.
-
To open an app in split screen view on the Z Fold3, drag and drop it to the left or right of the screen and then do the same for additional apps if desired. To open an app in pop-up view, just drag the app to the center.
-
To open an app in split screen view on the Z Flip3, drag and drop it to the top or bottom of the screen, and then do the same for another app. To open one in pop-up view, just drag the app to the center.
-
-
You can also tap Recents, tap an app's icon, and then tap either Open in split screen view or Open in pop-up view.
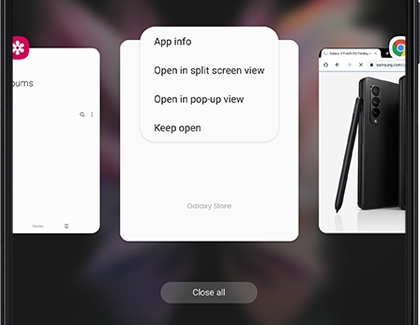
-
When you are in pop-up view, you can rearrange your opened apps by moving the windows to your liking. If you need a larger view for a certain app, tap the blue divider at the top of the app's screen, and then tap the expand icon at the top to expand the window.
-
When you are in split screen view, you can use the blue dividers between the apps to adjust the size of the windows.
-
To create an app pair from split screen view, tap the blue divider between the apps, and then tap the app pair icon (it looks like a plus icon in a box).
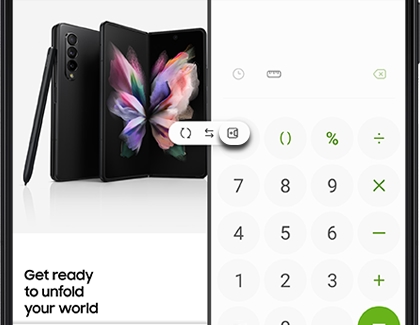
-
To close an app in split screen view or pop-up view, tap the blue divider at the top of the app's screen, and then tap the X icon.
-
On the Z Flip3, your apps will remain active if you switch to Flex mode. Keep the phone propped open on a desk or in your hand to continue using split screen or pop-up view.
Thank you for your feedback!
© 2021 Samsung Electronics America, Inc. Samsung, Samsung Galaxy and Family Hub are trademarks of Samsung Electronics Co., Ltd. All other brands, products and services, and their respective trademarks, names and logos, are the property of their respective owners. The above content is provided for entertainment and information purposes only. Consult user manual for more complete information. All information included herein is subject to change without notice. Samsung is not responsible for any direct or indirect damages, arising from or related to use or reliance of the content herein.
How To Add Apps To Multi Window Tray
Source: https://www.samsung.com/us/support/answer/ANS00086243/
Posted by: smithmonely.blogspot.com

0 Response to "How To Add Apps To Multi Window Tray"
Post a Comment